패치툴 도장툴 사용법 6단계 알아보자.
인물 사진을 찍고 확대해서 얼굴 면적을 자세히 살펴보자. 주름이나 잡티가 도드라져 보이지 않는가? 주름과 잡티를 없애고 싶다면 포토샵을 사용해 보자. 포토샵에서 블러 도구를 활용해 주름이나 잡티 부위를 흐리게 설정할 수도 있지만, 블러 도구만 사용하면 인물 사진이 자연스럽지 않다. 이럴 때 사용하는 도구가 바로 패치 도구와 도장 도구이다. 포토샵에서 기본적으로 제공하기 때문에 손쉽게 클릭-드래그하여 완성할 수 있다. 인물 사진의 분위기나 형태를 해치지 않고, 부분 보정을 할 수 있기 때문에 이 도구들은 많이 사용한다. 사용방법을 6단계로 나눠 정리해 보았다. 자세히 살펴보도록 하자.
포토샵 열어서 사진 가져오기.
포토샵을 열고, 보정할 사진을 불러온다. 아래는 교육 예시로 눈가 주름과 잡티가 돋보이는 사진을 가져왔다. 포토샵의 패치툴과 도장툴은 얼굴 확대 사진에서 주름과 잡티를 보정할 때 사용하면 좋다. 반면, 웨딩 사진에서는 구겨진 드레스의 주름을 없앨 때 사용하기도 하고, 매끄럽지 않은 피부 결과 목주름 등을 보정할 때 사용하기도 한다. 패치툴과 도장툴은 인물 사진뿐만 아니라 배경 사진에서 원하는 부분을 삭제하고, 주변과 자연스럽게 어우러지도록 보정할 때 사용하기도 한다.
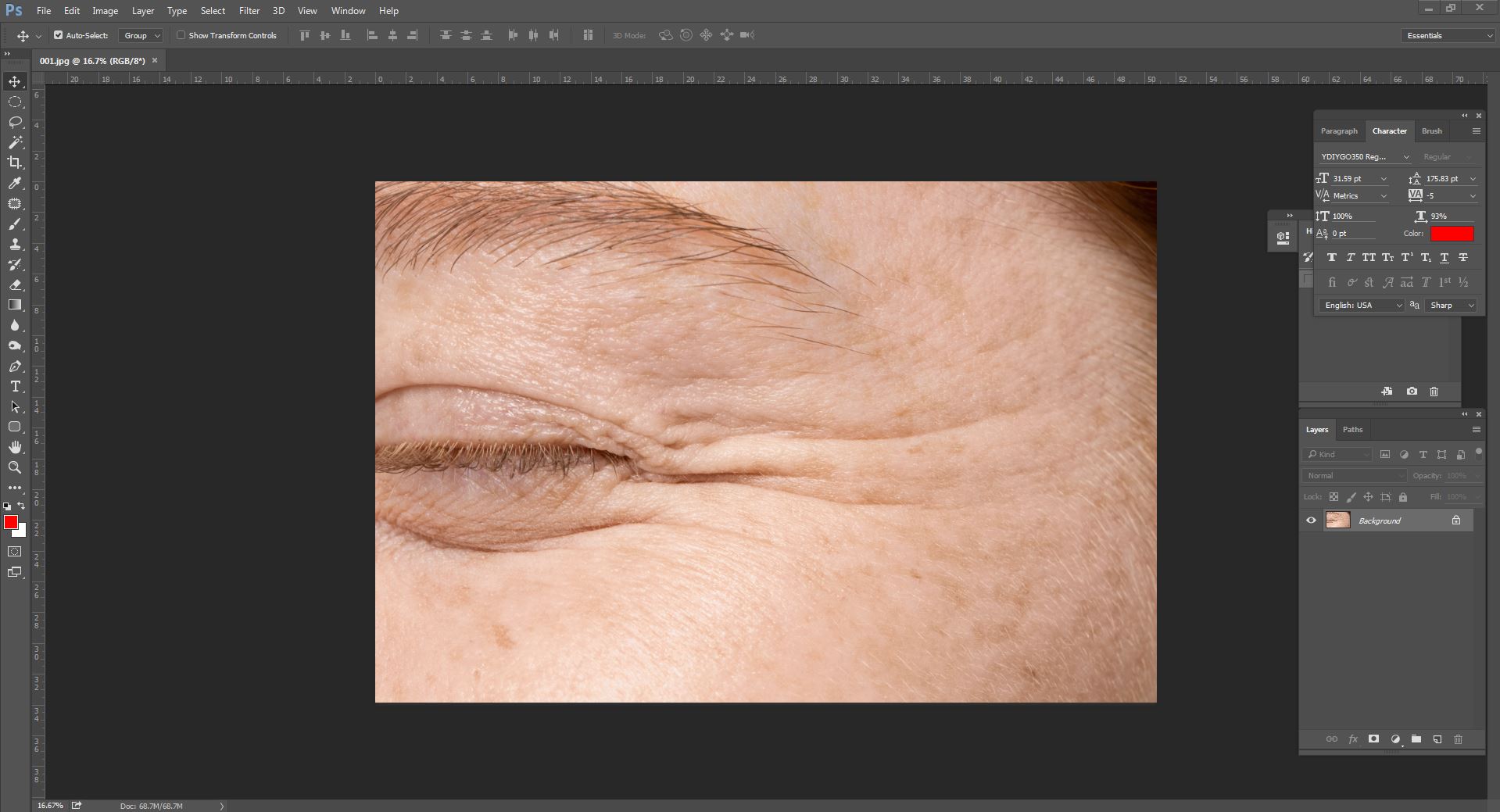
도구함에서 패치툴 선택하기.
포토샵 왼쪽 편을 살펴보면 일렬로 다양한 아이콘들이 놓여 있다. 여기서 마우스로 사각형에 털이 난 것 같은 모양의 아이콘을 클릭한다. 3초간 꾹 누르고 있으면 서브창이 뜨는데, 패치툴이라고 적힌 아이콘을 선택하면 된다. 사진에서 주변과 어우러지게 보정할 때 가장 많이 사용하는 도구이다. 패치툴을 선택하고, 상단의 사각형 아이콘들을 살펴보자. 기본적으로 가장 왼쪽에 위치한 네모 아이콘이 선택되어 있다. 패치툴을 선택했다면 마우스 커서 모양이 바뀐 모습을 확인할 수 있다.
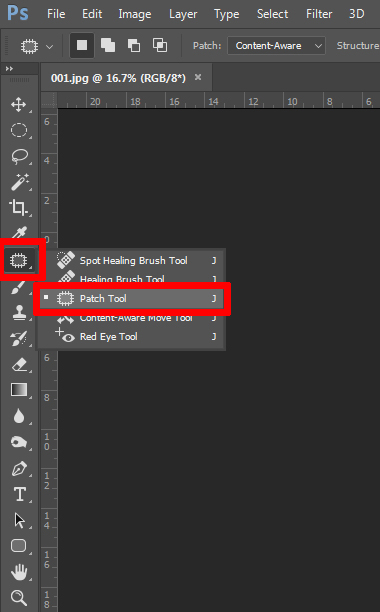
삭제하고 싶은 부위 감싸는 방법.
패치툴을 사용할 때에는 반드시 해당 레이어가 선택된 상태여야 한다. 레이어가 선택되어 있다면, 사진 위에서 없애고 싶은 부위를 클릭-드래그로 감싼다. 마우스로 그림을 그린다고 생각하고, 최대한 넓은 부위를 감싸도록 그려준다. 검은색 실선이 생기는 모습을 확인할 수 있다. 삐뚤빼뚤하다고 걱정하지 않아도 좋다. 패치툴을 1회만 사용해서는 자연스럽게 완성될 수 없다. 그러므로 패치툴을 2~3회 이상 사용하고, 도장툴로도 보완을 해야 한다. 하지만 1차 패치툴 사용부터 부자연스러움이 강하게 보인다면, Ctrl과 Z를 함께 눌러 실행취소하고 다시 패치툴로 그림을 그려보자.
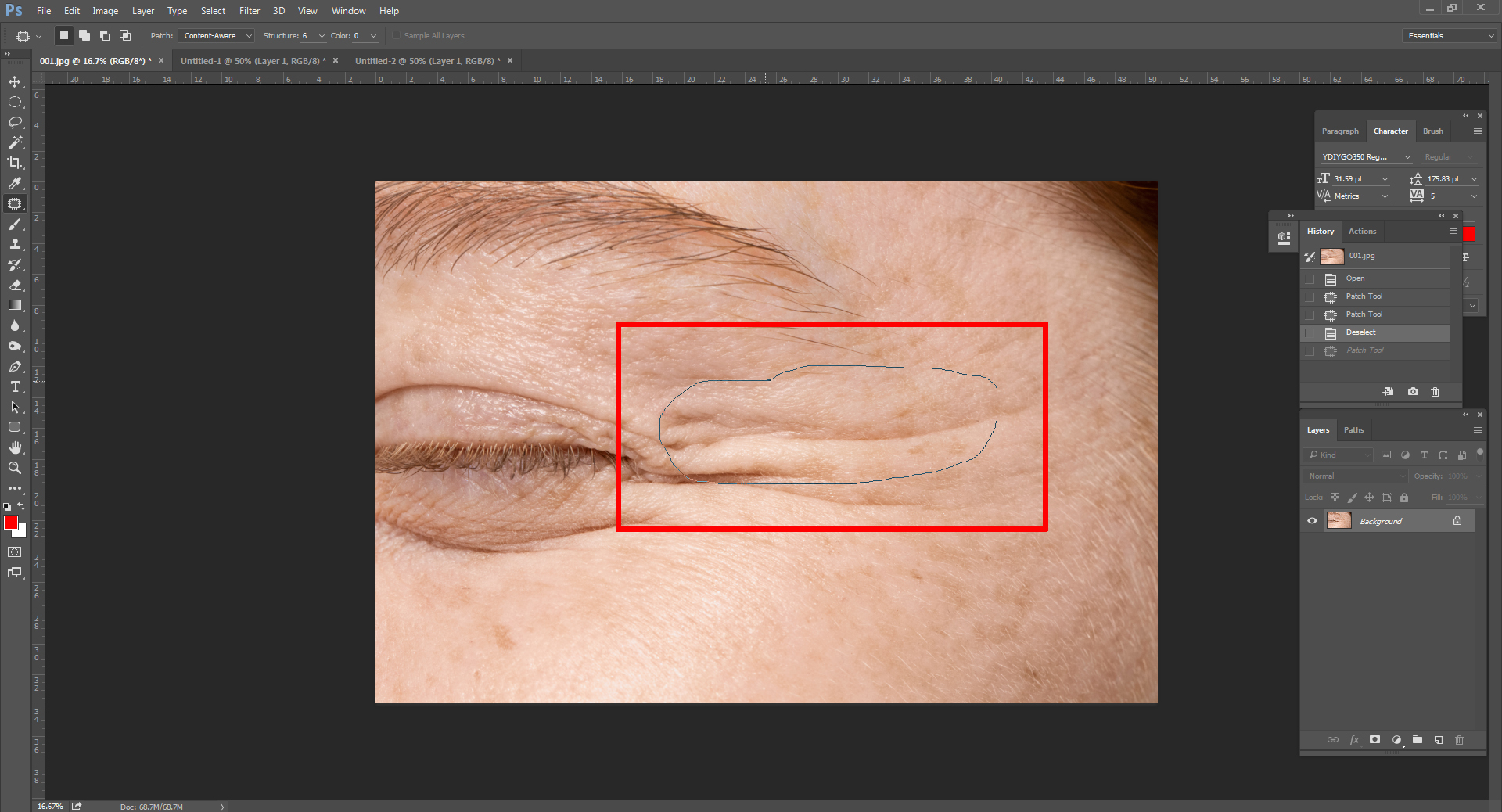
드래그하여 주변 이미지를 끌어오기.
패치 도구로 그림을 그렸다면, 마우스로 클릭한 상태에서 주변 이미지로 드래그한다. 패치툴 선택 영역에 주변 이미지가 복사되는 모습을 실시간으로 확인할 수 있다. 초기에는 조금 어색할 수 있다. 그러나 눈을 흐리게 뜨고 살펴볼 때, 이미지가 크게 어색하지 않으면 지금까지는 잘 진행된 것이다. 패치툴 선택과 마우스 드래그 작업을 완료했다면, Ctrl과 D를 함께 눌러 점선 테두리를 없애준다. 예시 사진에서는 피부 위에 의도하지 않게 눈썹 털이 복사되어 있다. 이런 부분은 패치툴로 2차, 3차 지워주고, 어색한 테두리는 도장툴로 지워주면 된다.
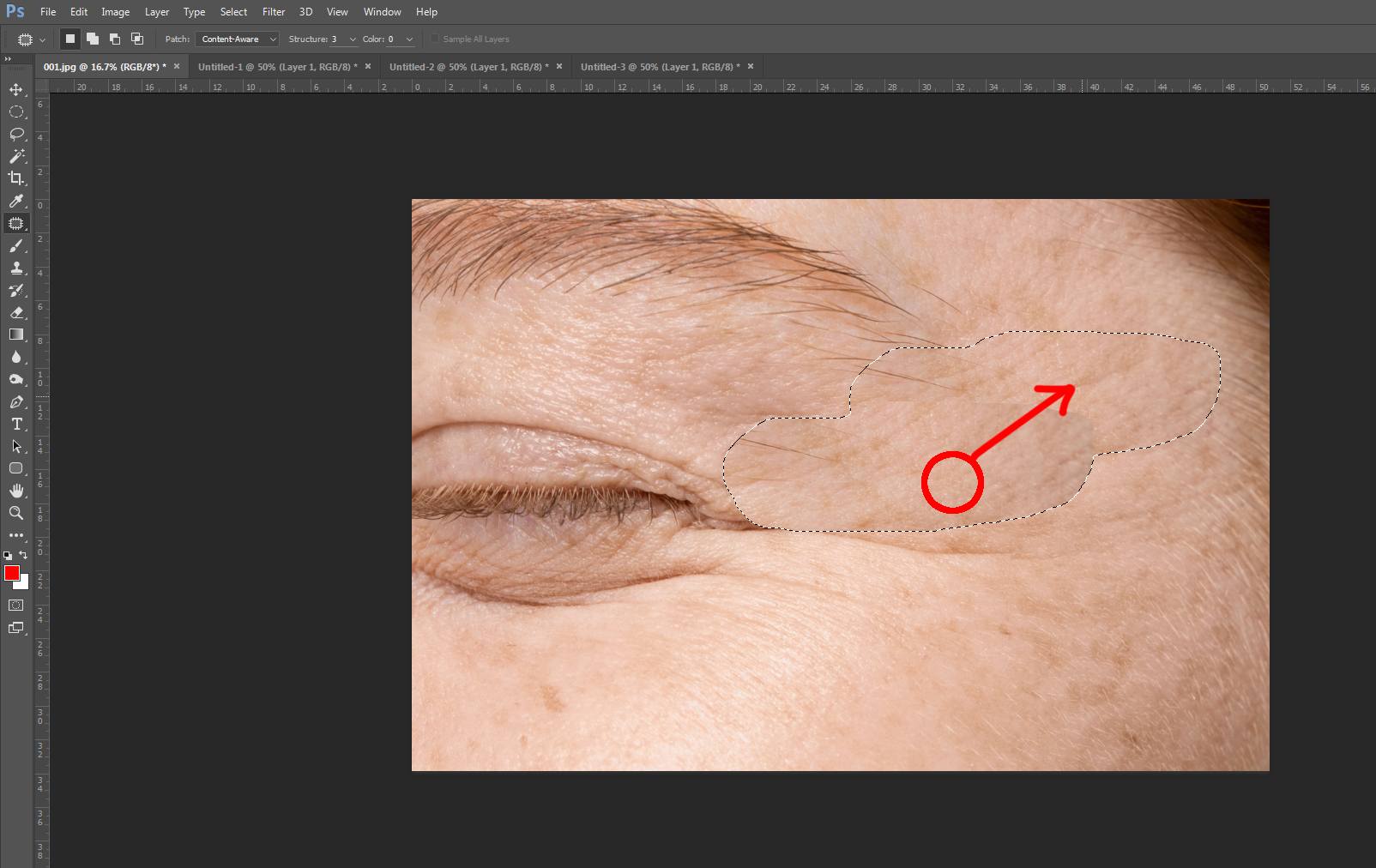
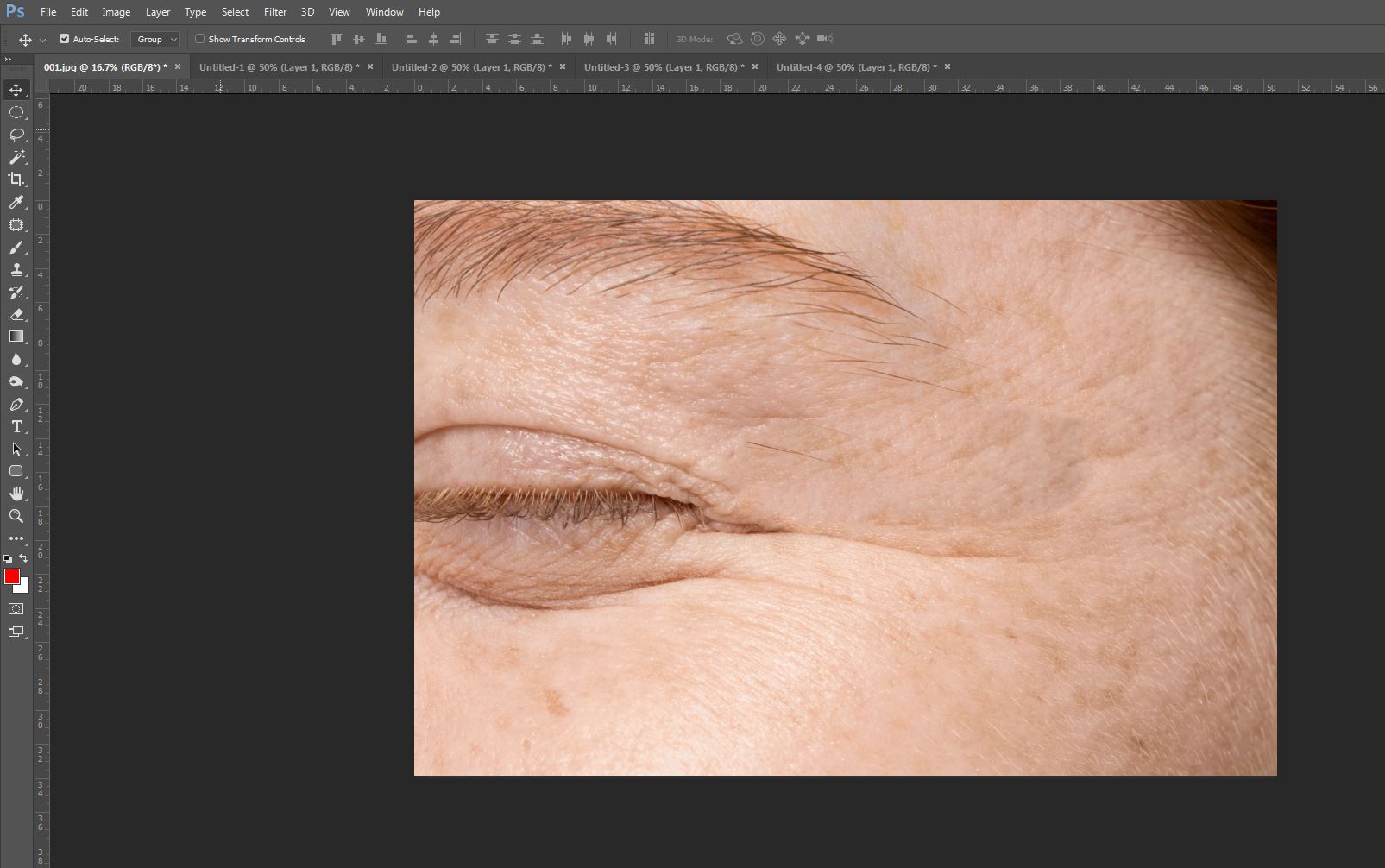
패치툴로 다듬고 도장툴 사용하기.
앞서 말했던 눈썹 털을 제거해 보자. 포토샵 화면 좌측에서 패치툴을 재선택하고, 이미지 위에서 보정할 영역을 감싼다. 패치툴로 감싼 영역이 점선으로 바뀌면 마우스로 드래그한다. 보기 싫었던 눈썹 털을 삭제했다면 Ctrl과 D를 눌러 점선 테두리를 없앤다. 지금 단계까지 잘 따라왔다면, 이제는 사진을 넓게 바라봤을 때 이상하지 않은 지 살펴봐야 한다. 조명의 밝기나 피부 결의 흐름이 맞지 않다면 조금 더 섬세하게 보정해야 한다. 하지만 예시 사진에서는 이상한 부분이 특별히 보이지 않는다. 다름 단계에서 도장툴로 잡티를 제거하고, 자연스러운 피부 결을 만들어보자.

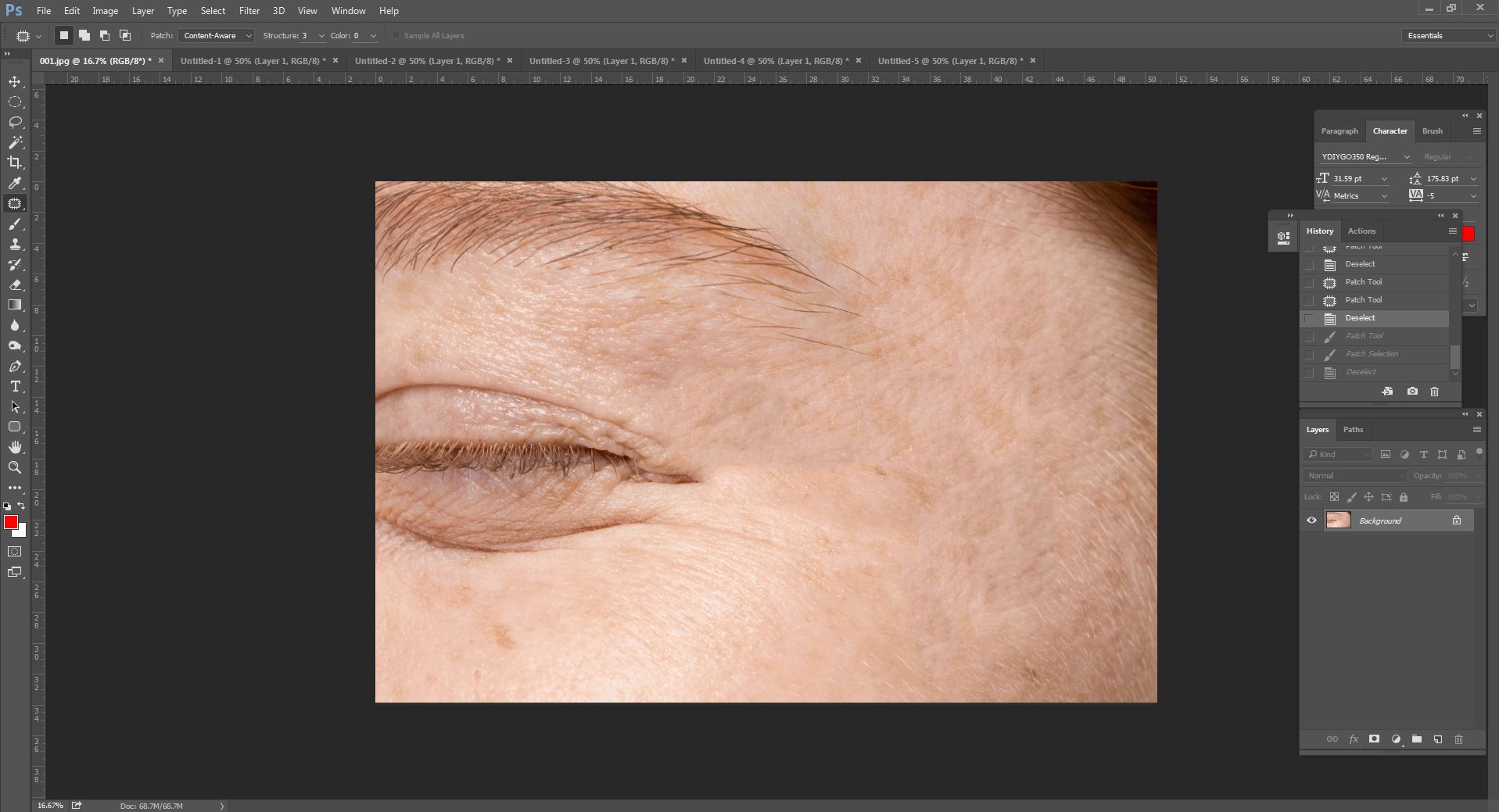
도장툴 선택하고 사용하는 법.
화면 왼쪽 도구함에서 도장 모양 아이콘을 찾아보자. 도장툴을 선택하면 화면 상단에 경도를 조정할 수 있는 버튼이 보인다. 도장툴의 경도는 테두리가 부드럽게 처리되도록 블러 상태로 조정한다. 이렇게 하면 영역 주변에 경계가 생기지 않고 매끄럽게 보정할 수 있다. 투명도는 10~20% 정도로 설정해 준다. 투명도는 100%에 가깝게 설정할수록 어색하게 보인다. 주변 이미지를 연하게 겹쳐서 표현하는 것이 자연스럽게 보인다. Alt 버튼을 누르고, 복사할 주변 사진을 클릭한다. 다음으로 잡티 부분을 클릭한다.
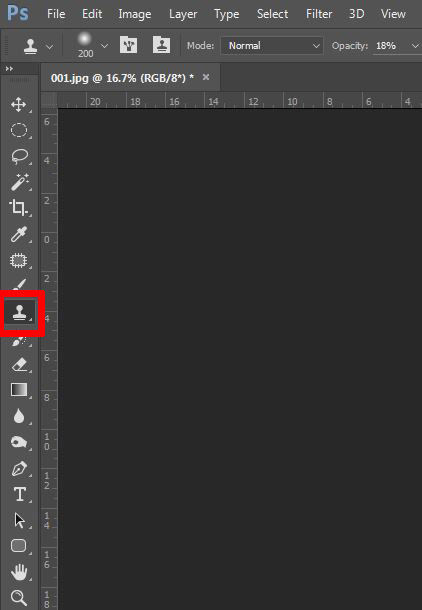
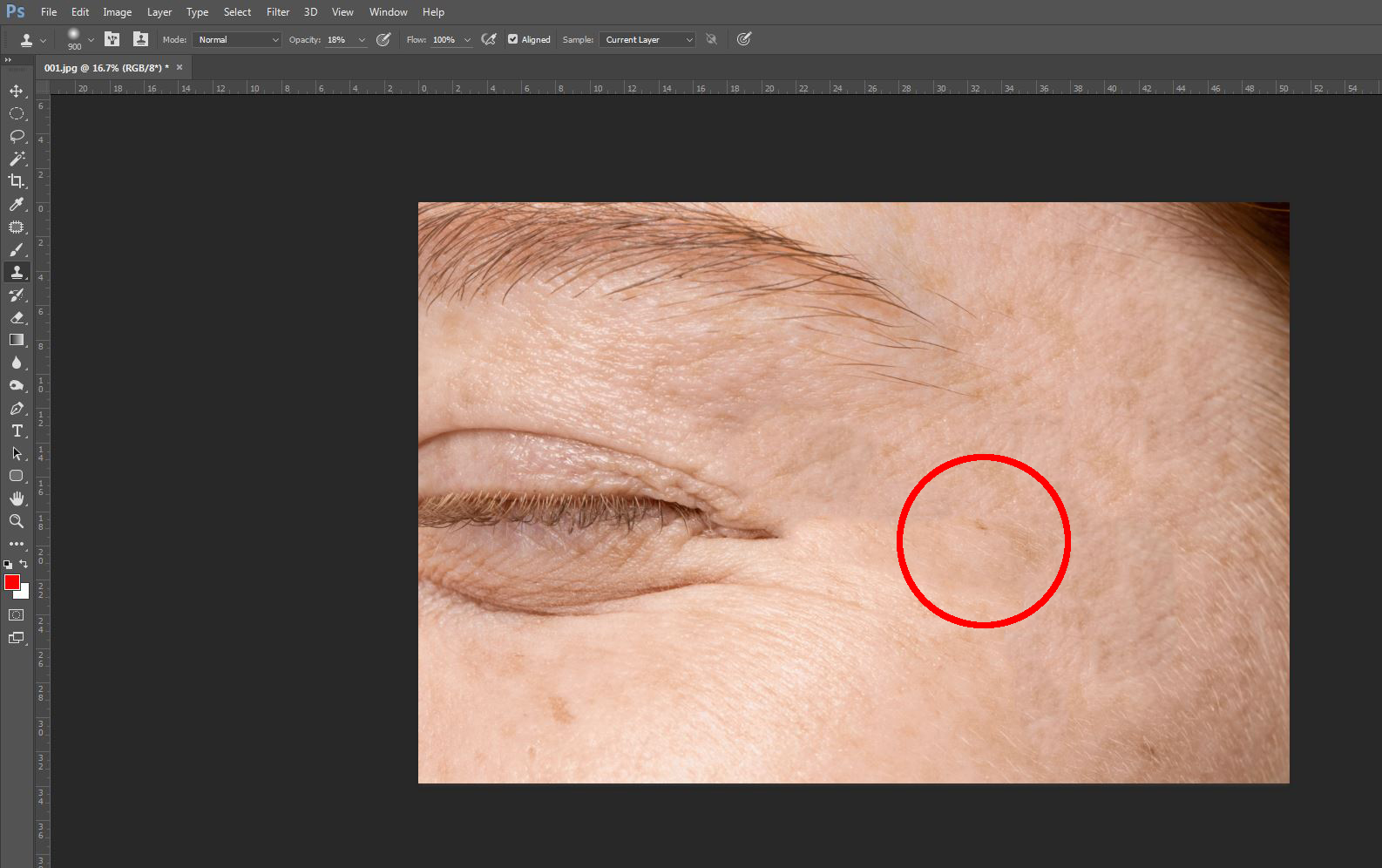
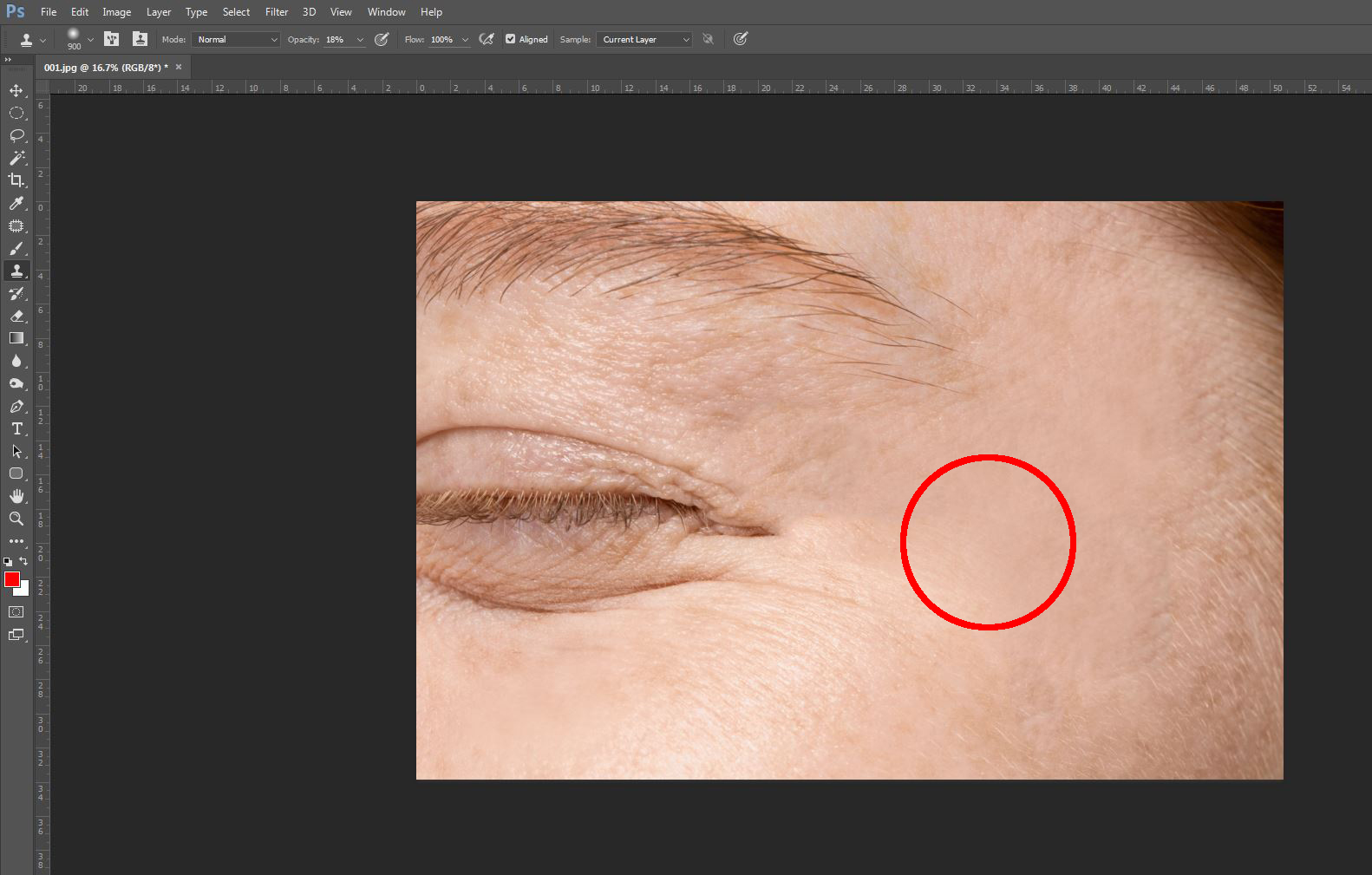
보정 완료 후 저장하기.
보정이 완료되면 사진을 넓게 바라보자. 과하게 어색한 부분이 없는지 확인하고, 다른 이름으로 저장한다. Ctrl과 Shift와 S를 함께 눌러 PSD와 JPG를 저장한다. 예시 얼굴 사진에서는 주름과 잡티 영역만 삭제했다. 하지만 기본적으로 포토샵 보정을 할 때는 밝기도 함께 검토하는 것이 좋다. 인물 사진 외에 풍경 사진에서도 패치툴과 도장툴로 보정하는 방법을 연습해 보자.

'포토샵 사진보정법' 카테고리의 다른 글
| 포토샵 글자 엠보싱 및 광선 효과방법 알아보자 (0) | 2023.08.25 |
|---|---|
| 포토샵 글자 뒤틀기 및 클리핑 마스크 사용법 알아보자 (0) | 2023.08.13 |
| 포토샵 인물 입술 색상 변경 방법 알아보기 (0) | 2023.07.30 |
| 포토샵 수평 수직 맞추기 2가지 방법 알아보자 (1) | 2023.07.29 |
| 포토샵 펜툴 개체 분리 및 배경 제거하기 (0) | 2023.07.27 |



