엠보싱 효과, 광선 효과 설정하는 6단계 방법.
포토샵 사진을 보정하다 보면 인위적인 효과가 필요할 때가 있다. 예를 들어, 물체가 입체적으로 보이도록 굴곡진 효과를 설정해야 할 때가 있다. 또한 물체를 강조하기 위해 조명 효과가 필요할 때가 있다. 이런 간단한 효과들은 포토샵에서 기본적으로 제공하며, 사용 방법이 매우 쉽다. 마우스 더블클릭만으로 평범한 이미지를 한층 고급스럽게 디자인할 수 있다. 아래 예시에서는 포토샵 엠보싱 효과 및 광선 효과를 적용해 보았다. 6단계로 천천히 따라 해 보자.
연습을 위해 어두운 배경 불러오기.
포토샵을 열고, 어두운 배경의 사진을 불러온다. 기존에 가지고 있는 사진도 괜찮고, 연습을 위해 인터넷에서 어두운 사진을 받아도 좋다. 글자에 조명 효과를 주는 방법을 알아볼 건데, 조명 효과 특성상 배경이 어두울수록 강조된다. 아래 예시에서는 흰색 글자에 흰 조명을 주는 것을 알려주지만, 조금 더 응용하면 이미지에도 조명 효과를 줄 수 있다. 포토샵에서 기본으로 제공하는 효과 목록에는 광선 효과뿐만 아니라 그림자 효과, 패턴 입히는 효과 등 다양한 효과 방법이 있다.

배경 레이어 위에 흰색으로 텍스트 입력하기.
배경 레이어가 선택되어 있는 상태에서 포토샵 좌측 도구함에서 'T'모양 아이콘을 클릭한다. 'T'모양의 텍스트 도구가 선택되었다면, 작업 대지의 아무 데나 마우스를 클릭하고 텍스트를 입력한다. 아래 예시에서는 'LIGHT'라고 입력했다. 입력할 때에는 폰트 모양이나 폰트 크기는 신경 쓰지 않아도 된다. 텍스트 입력을 완료한 후, 폰트 모양과 폰트 크기를 원하는 대로 설정할 것이다. 만약 텍스트를 입력할 때 흰색으로 설정하지 않았어도 괜찮다. 이것 역시 입력을 완료한 후에 폰트 색상을 변경하면 된다.
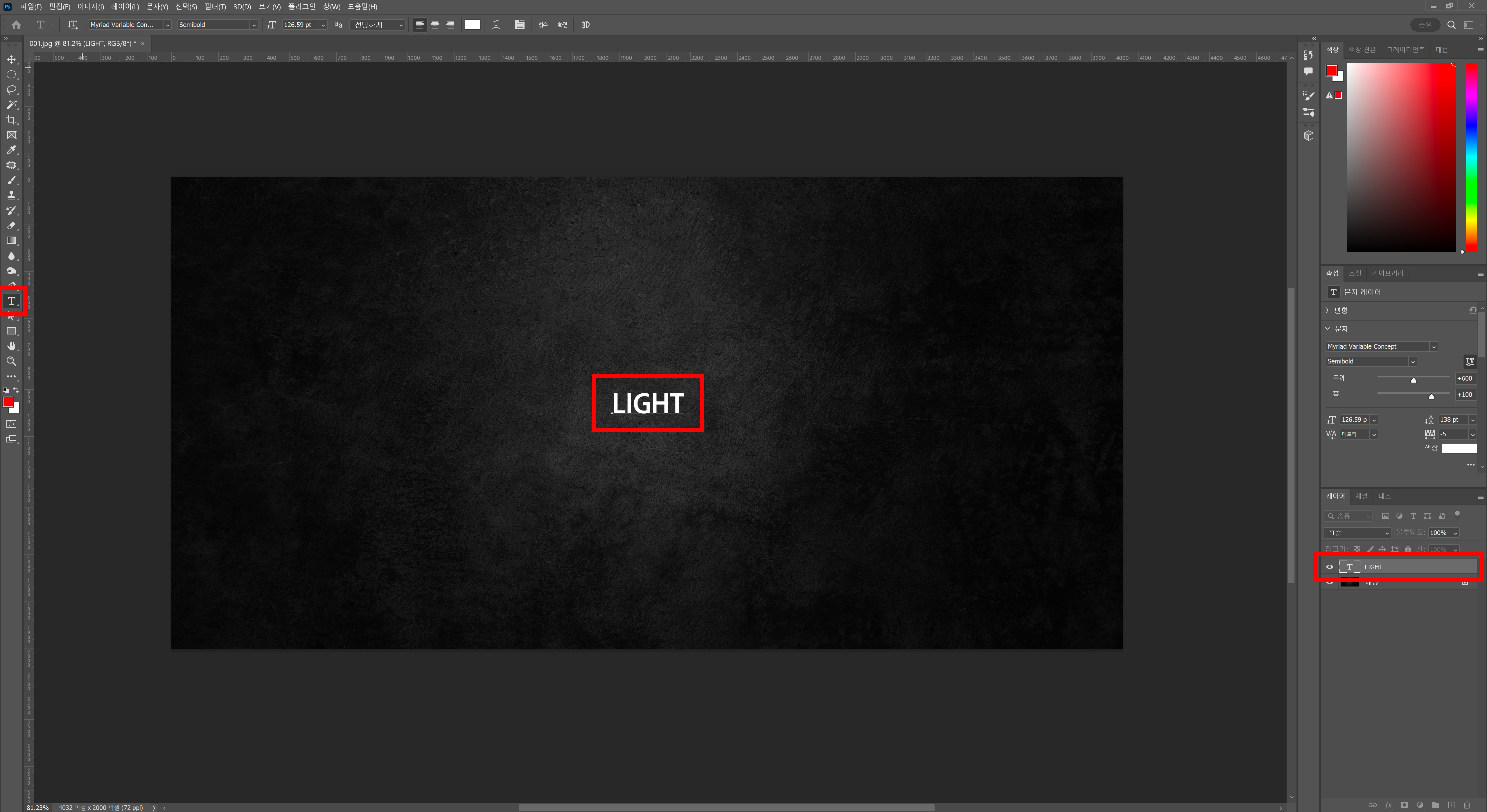
글자 모양 및 크기 설정과 위치 조절하기.
텍스트 입력을 완료했다면, 왼쪽 도구함 가장 상단에 있는 '이동 도구'를 선택한다. 다음으로 키보드에서 Ctrl과 T를 함께 누른다. 텍스트 주변으로 사각형의 박스가 생성되고, 모서리에는 점이 생긴다. 마우스로 모서리의 점을 클릭하고, 키보드에서 Shift와 Alt를 누른 상태에서 드래그한다. Shift를 누르면 이미지의 크기를 정비례로 늘릴 수 있고, Alt를 누르면 이미지 중심에서 크기가 커지도록 조절할 수 있다. 폰트 모양과 크기를 원하는 형태로 맞췄다면 Enter 버튼을 누른다. 여전히 '이동 도구'가 선택된 상태에서 텍스트를 마우스로 클릭-드래그하며 원하는 위치에 배치한다.
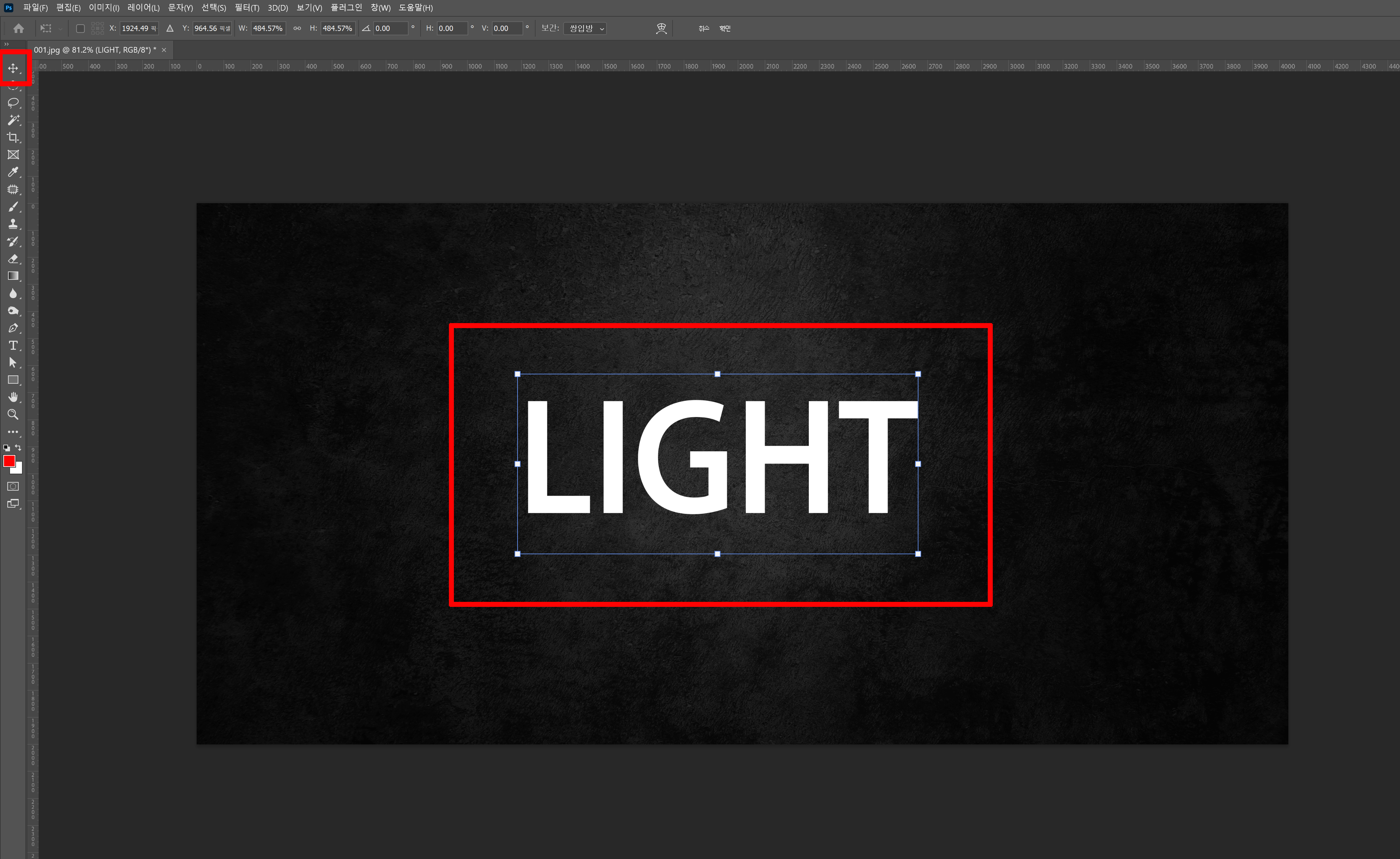
레이어 패널에서 효과 설정하기.
레이어 패널을 살펴보면 텍스트 레이어의 오른쪽에 빈 여백이 있다. 이 여백을 마우스로 더블클릭한다. 그러면 '레이어 스타일'이라는 서브 창이 생성된다. '레이어 스타일'이라 불리는 창에서 포토샵의 기본 효과들을 설정할 수 있다. 포토샵의 기본 효과 중에는 엠보싱 효과, 획 효과, 내부 그림자 효과, 내부 광선 효과, 그러데이션, 패턴 오버레이, 외부 광선, 그림자 효과 등이 있다. 각 효과의 체크 표시를 클릭하면 활성화-비활성화가 된다. '미리 보기'가 활성화되어 있다면, 효과를 설정할 때 작업 대지에서 이미지를 함께 살펴보면서 조절할 수 있다.
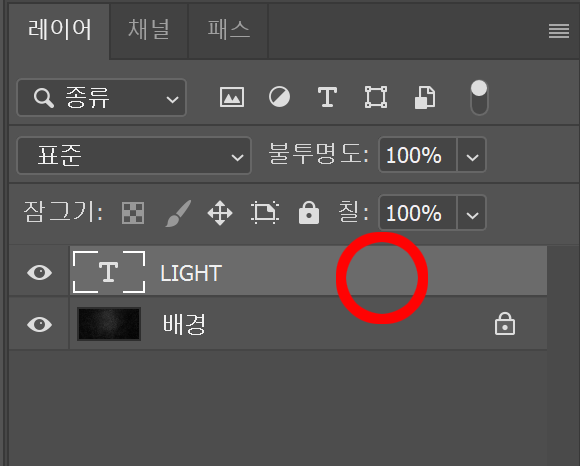
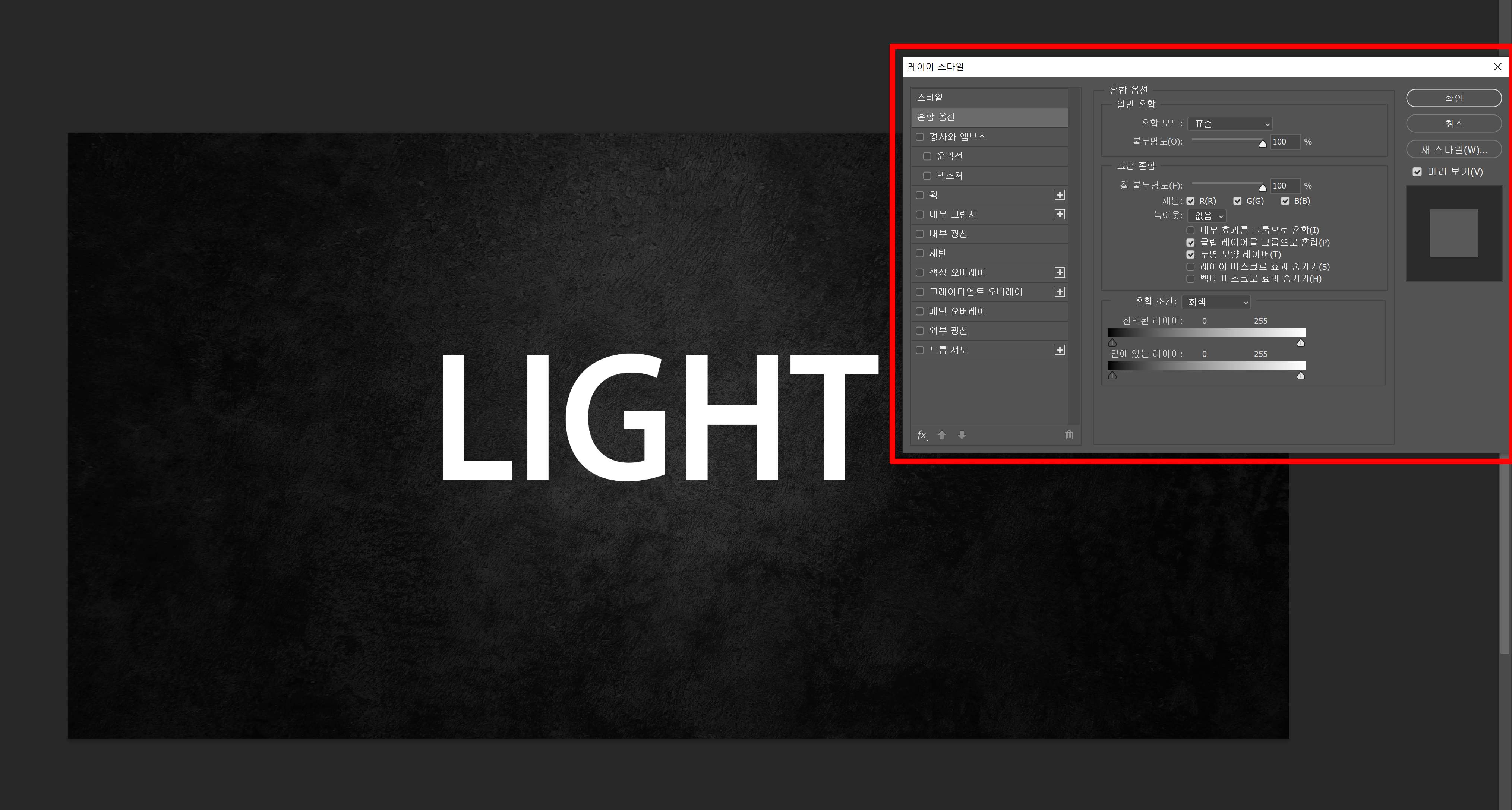
입체적인 엠보싱 효과 설정하기.
'레이어 스타일' 창에서 '경사와 엠보스'를 클릭한다. 엠보싱 효과를 디테일하게 설정할 수 있다. 구조적으로는 깊이, 크기, 부드러운 정도를 설정할 수 있다. 육안으로 볼 때 엠보싱 효과가 눈에 띄려면, 깊이와 크기가 중요하다. 엠보싱의 방향은 위로 또는 아래로 선택하면 된다. '위로'를 선택하면 양각으로 표현되고, '아래로'를 선택하면 음각으로 표현된다. 윤곽선은 대각선 방향으로 설정하면 된다. 지정한 엠보싱 효과를 미리 보기로 살펴보고 확인 버튼을 누른다.
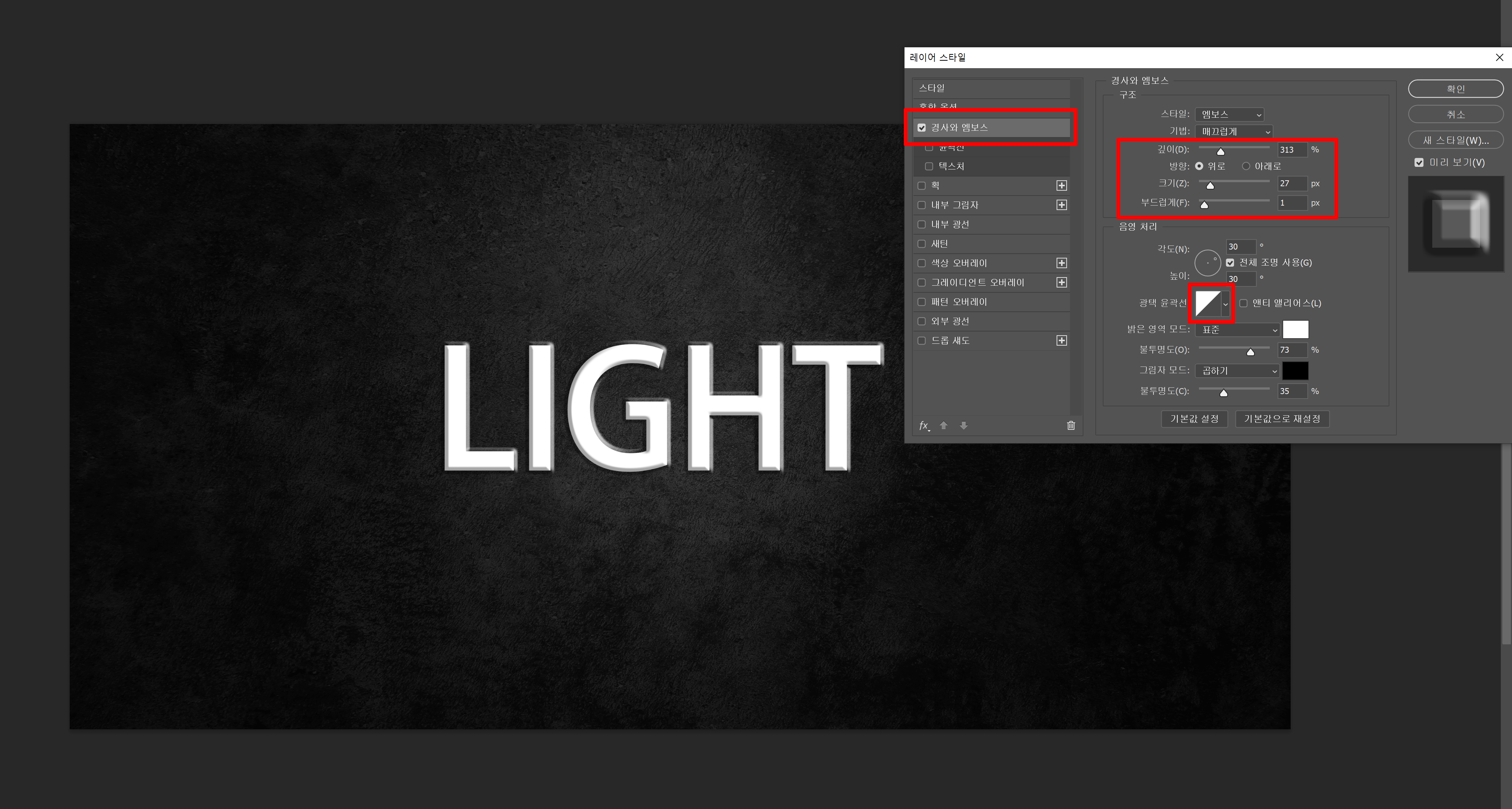
외부 광선 효과 자연스럽게 설정하기.
'레이어 스타일' 창에서 '외부 광선'을 클릭한다. 외부 광선의 구조와 요소를 디테일하게 설정할 수 있다. 빛이 자연스럽게 퍼지도록 표현하기 위해서는 '혼합 모드'를 '스크린'으로 설정한다. 투명도는 50~70% 정도로 설정하는 것이 자연스럽다. 외부 광선에서 투명도는 조도를 의미한다. 스프레드와 크기는 취향에 따라 적당히 조절한다. 삼각형 모양을 클릭하고 드래그하며 광선의 양을 설정할 수 있다. 미리 보기로 살펴보고, 원하는 광선이 완성됐다면 확인을 클릭한다.
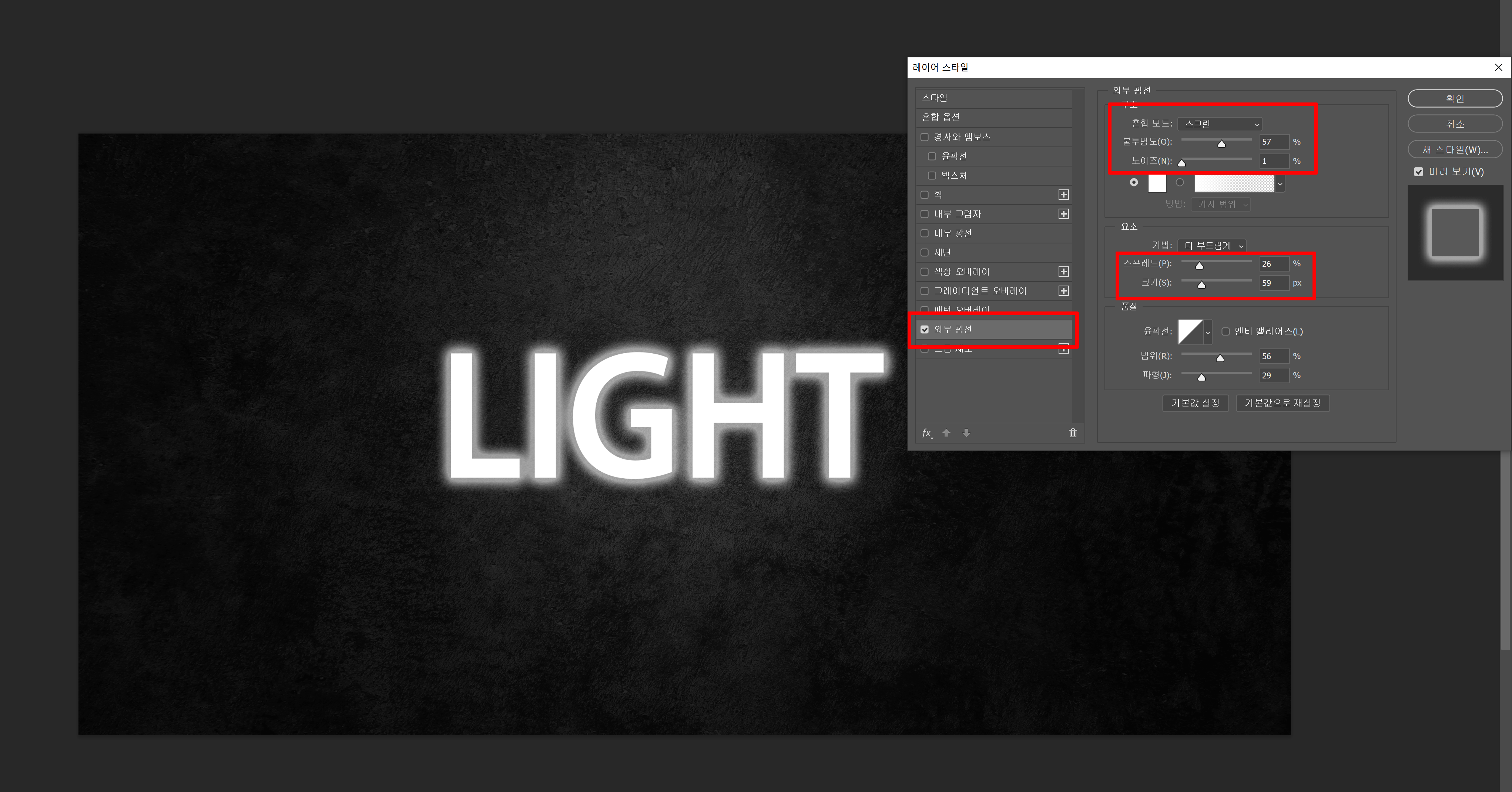
완성된 효과 확인 후 저장하기.
아래 예시에서는 엠보싱 효과와 외부 광선 효과를 함께 적용했다. '레이어 스타일'에서 제공하는 모든 효과를 동시에 활성화할 수 있지만, 효과를 중복 선택할 때에는 디자인을 살펴보며 설정하는 것이 좋다. 평범한 글자를 입체적으로 튀어나오게 변형하고, 외부 광선 효과로 강조되도록 설정해 보았다. 'LIGHT'라고 적은 텍스트를 다른 글자로 바꿔도, 한번 설정한 효과는 그대로 적용되어 표시된다. 효과는 지속적으로 수정할 수 있으므로, PSD를 반드시 저장해 두자.
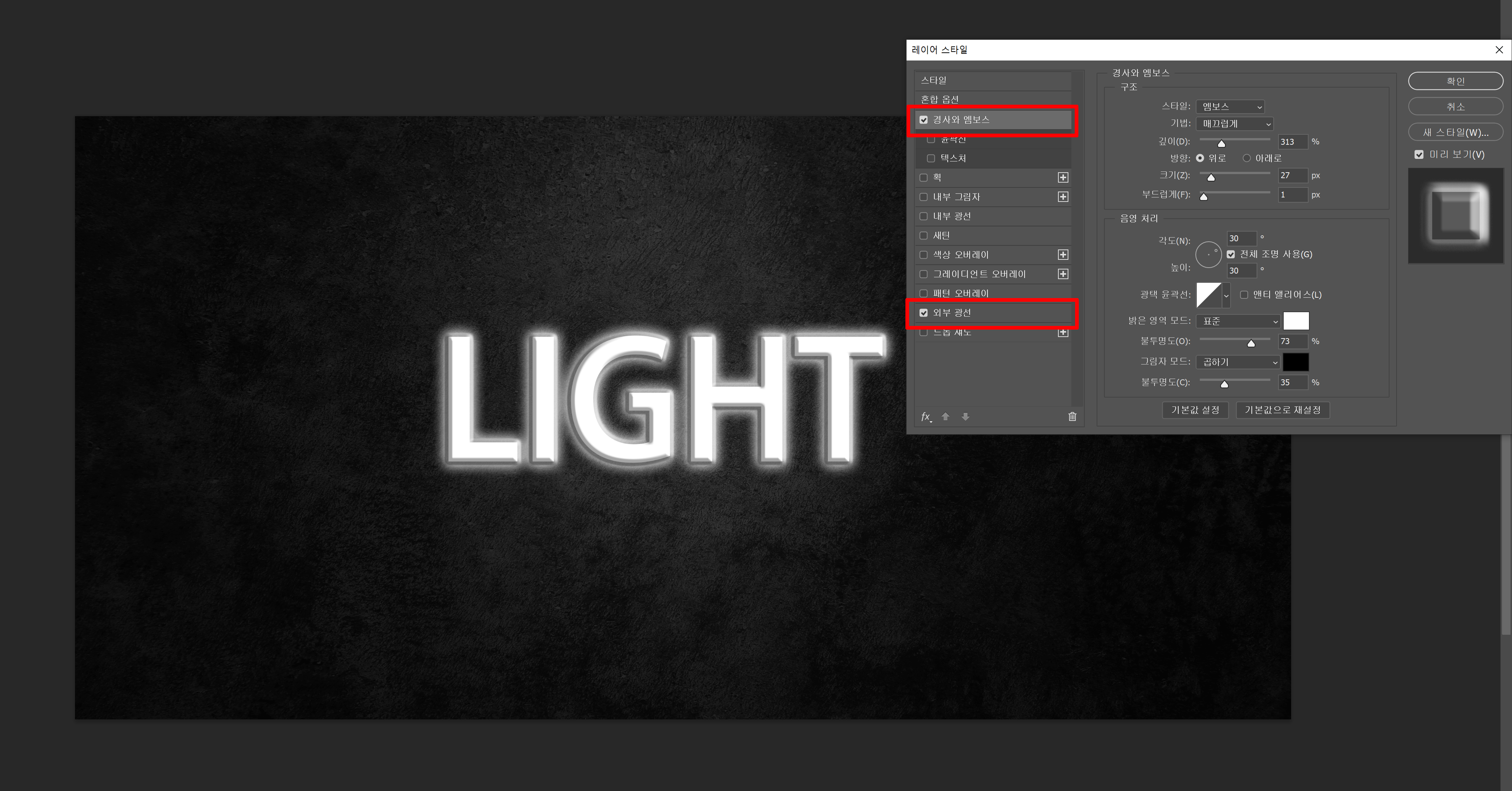
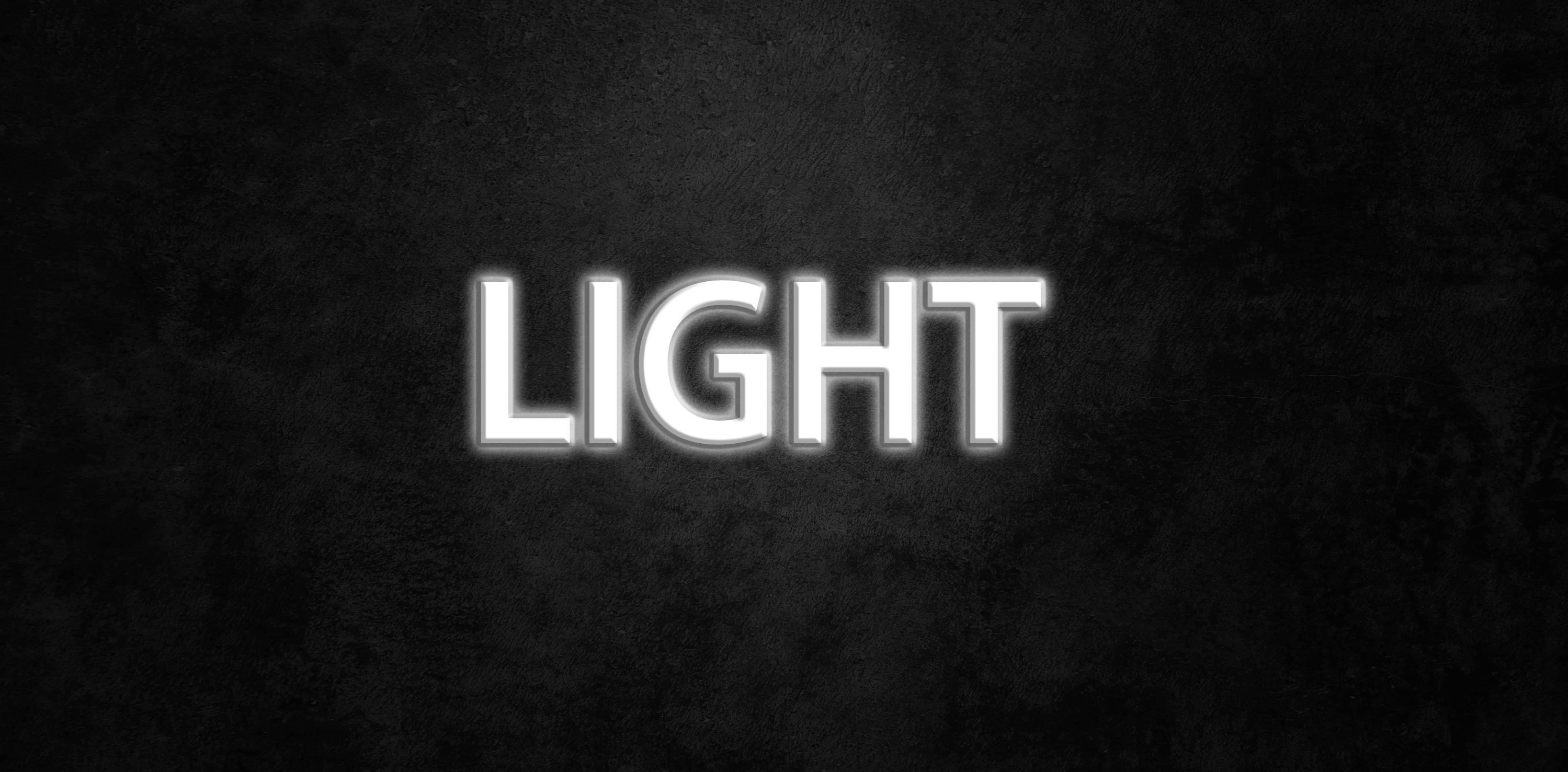
'포토샵 사진보정법' 카테고리의 다른 글
| 포토샵 색상 범위 추출하는 법 알아보기 (0) | 2023.08.29 |
|---|---|
| 포토샵 흑백 배경과 부분 컬러 설정하기 (0) | 2023.08.25 |
| 포토샵 글자 뒤틀기 및 클리핑 마스크 사용법 알아보자 (0) | 2023.08.13 |
| 포토샵 패치툴 도장툴 사용하는 법 알아보기 (0) | 2023.08.13 |
| 포토샵 인물 입술 색상 변경 방법 알아보기 (0) | 2023.07.30 |



